こんにちは すきま人のnassuです。
今回さくらインターネットからXserverへのドメイン移管にチャレンジしてみました。
google先生にお尋ねして移管の方法をネット上で色々調べました。簡単に行けそうと思ったので実行。後日Xserverのサポートからドメイン移管未完了のお知らせが届いたのです。
サポートに連絡をして返事を待つと長くかかるので、そのドメイン移管の注意事項を書き留めておきます。
さくらインターネットサポートからの返事
gTLDドメイン[xxxxxxxx.com]の転出
弊社よりご連絡しておりました通り、転出の承認を行うための
メールを受信するとしてドメインWHOIS情報の管理担当者(A
お客様のメールアドレスに変更しています。
しかしながら、お調べしたところ、エックスサーバへの移管手続き
ドメインWHOIS情報に登録された登録者メールアドレス(Re
承認メールが送信されるようでございます。
そのため、移管承認作業がされなかったため、移管手続きが進まな
ございます。
※詳細につきましては、エックスサーバへご確認ください。
恐れ入りますが、[xxxxxxxx.com] のRegistrant Emailを
お客様のメールアドレスへ変更していただき、改めてエックスサー
移管申請を行っていただければと存じます。
Xserverからの返事
この度移管が完了していないドメイン「xxxxxxxx.com」は、
【Whois情報が代理公開情報】となっているようでございます
当サービスへ移管されるドメインに関しましては
移管申請を行う時点にて、移管が可能な状態であるかどうかの
簡易的なチェックをしております。
このチェックにおいて、下記のような条件に該当するドメインは、
状況が変化するまでの一定時間、移管申請処理が保留されるケース
チェックによって移管が拒否されるケースがございます。
解決策
どうやら双方の言っていることが一致しています。
こらから私と同じようにさくらインターネットからXserverにドメイン移管をされる方がいらっしゃいましたら、さくらインターネットに移管申請をして、オースコードが書かれた他社転出の処理官僚が届きましたら、Xserverに移管申請をする前に、さくらインターネットで以下の【gTLD】Whois公開情報の変更を行ってください。
STEP1 会員メニューへログイン
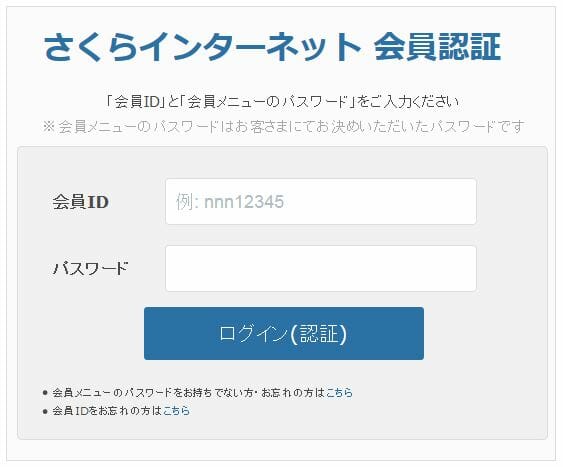
STEP2 ドメインメニューへ移動
①会員メニューの「契約情報」から「契約ドメインの確認」をクリック
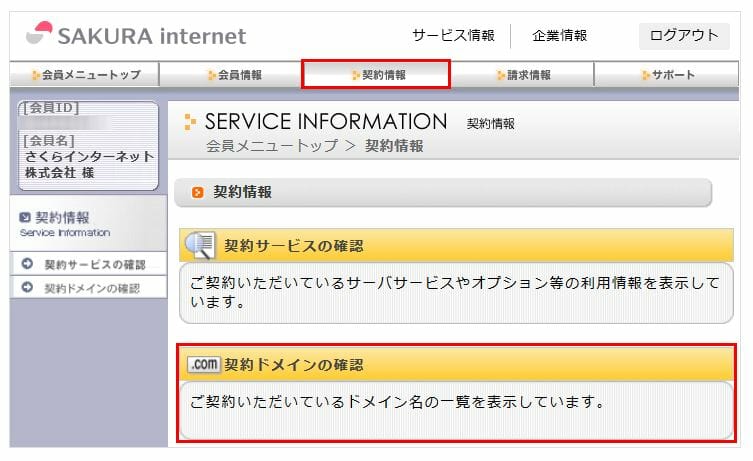
②ドメインメニューをクリック
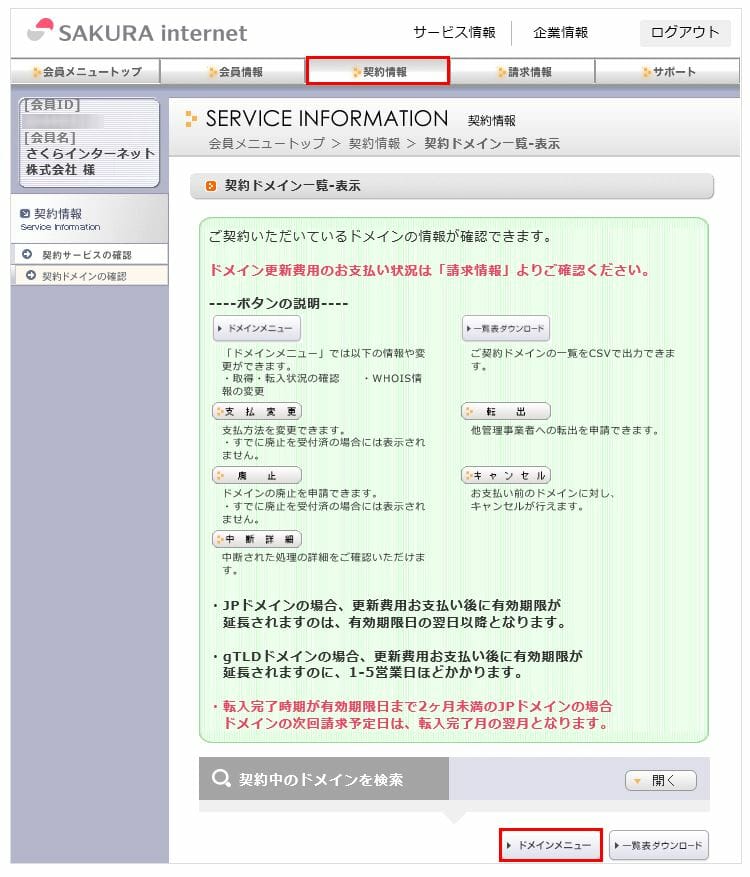
STEP3 公開情報の変更
①ドメイン名一覧から、公開情報を変更したいドメインの『 Whois情報 』をクリックします。

②変更される情報の右側にある『 変更 』をクリックします。
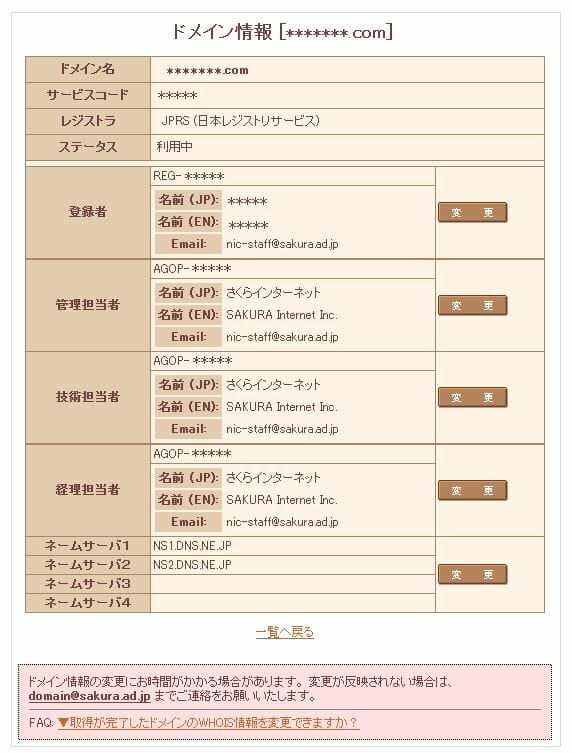
③変更される情報を入力してください。
登録者名を変更される場合は『登録者情報』の『名前』『名前(英)』欄を変更してください。
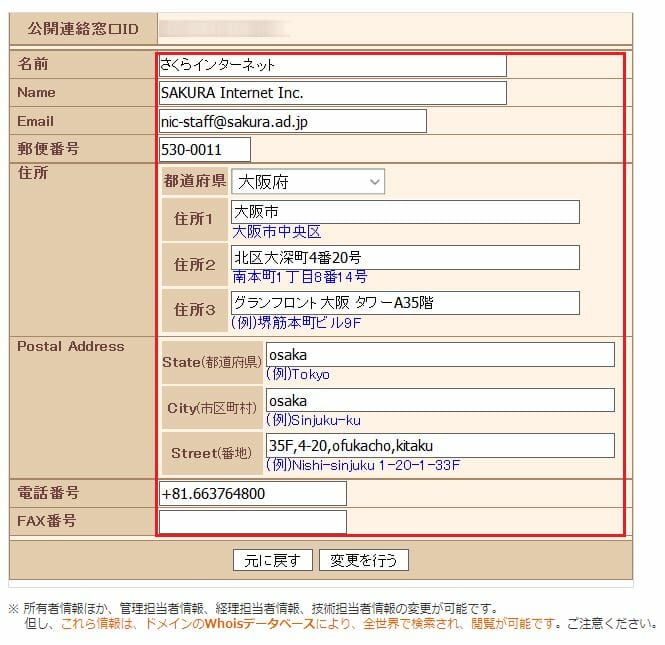
④入力が終了したら、「変更を行う」をクリック

まとめ

長年さくらインターネットを愛用させて頂いてきましたが、今回不要な写真を削除するプラグインをさくらインターネットで実行したところ、中々処理が終了しませんでした。そこで、Xserverに無料の試用期間があったので、それを利用してさくらインターネットと同じ環境のサイトを構築し、プラグインを実行してみたところ、あっという間に処理が終わりました。これで、私は決心しました。これで「待つ」というイライラから解放されたのです。
月間あたりの管理維持費は高くなります。私の場合さくらインターネットのスタンダード月額524円で利用していたため、Xserverでは36ヶ月契約で月額900円になりました。サーバー容量は100GBから200GBになっています。しかしながらネットの体感スピードはかなりの上がります。勿論維持費の問題も大きいのでサーバーの引っ越しを考えられているのならXserverはかなりお薦め容を入力してください。
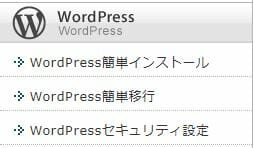

写真はXserverのサーバーパネルなんだけれど、
「WordPress簡単移行」ってあるよね
これを使えば移行元がWordPressで作成したサイトなら
簡単に引っ越しできちゃうんですよ
超便利です~!!




コメント